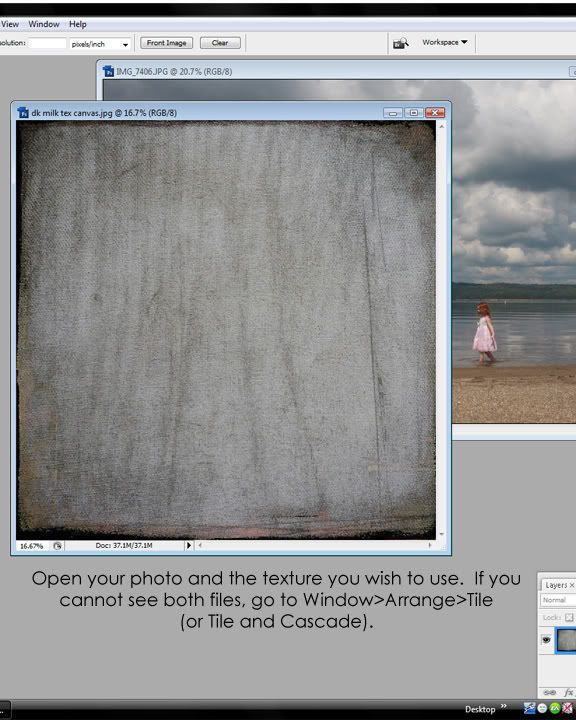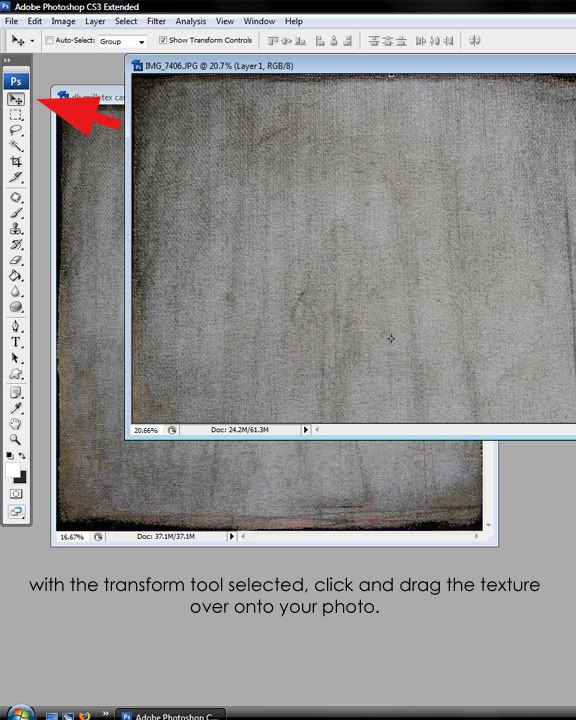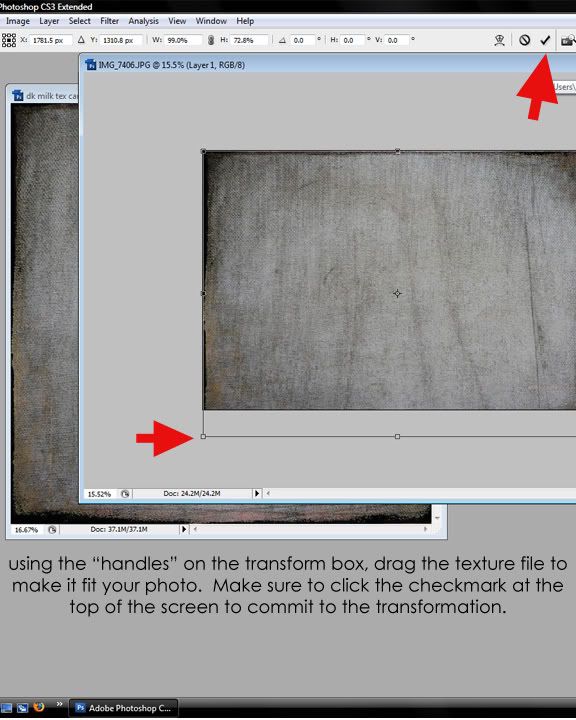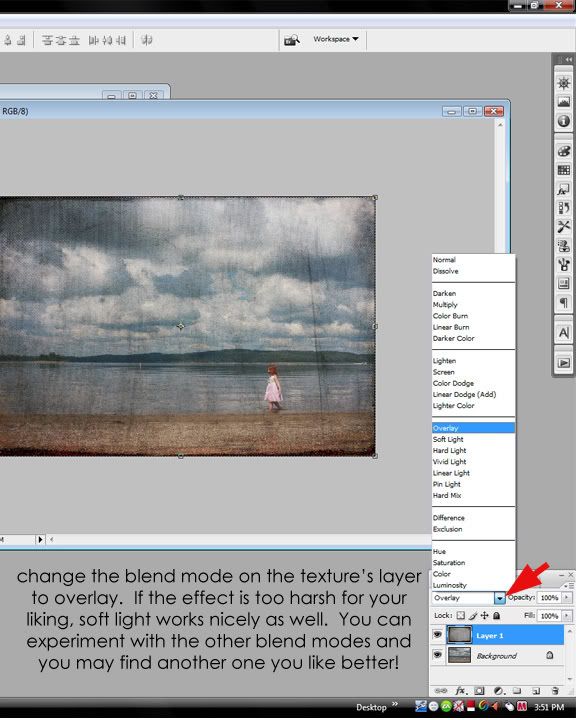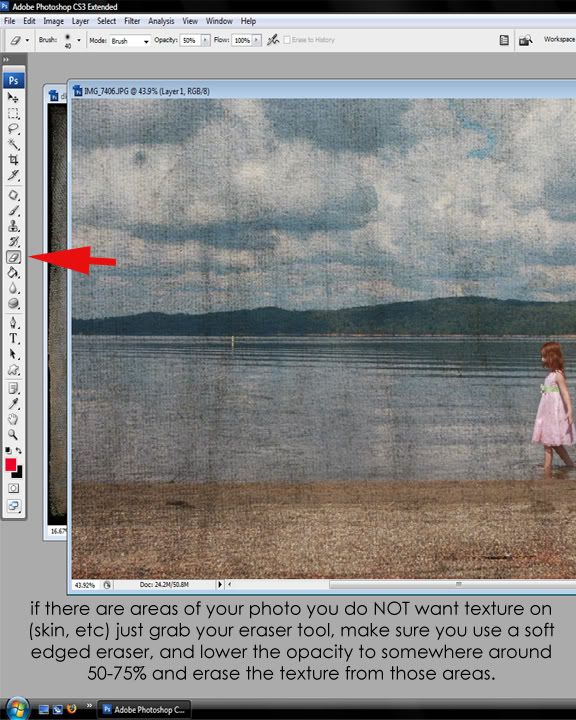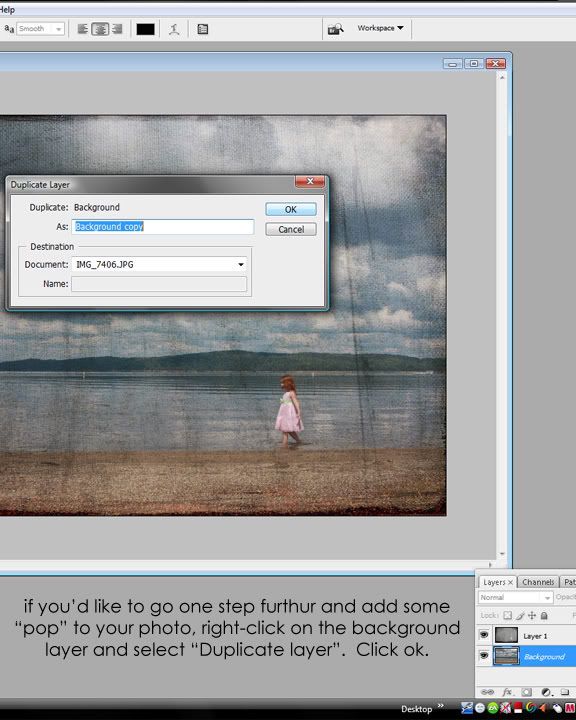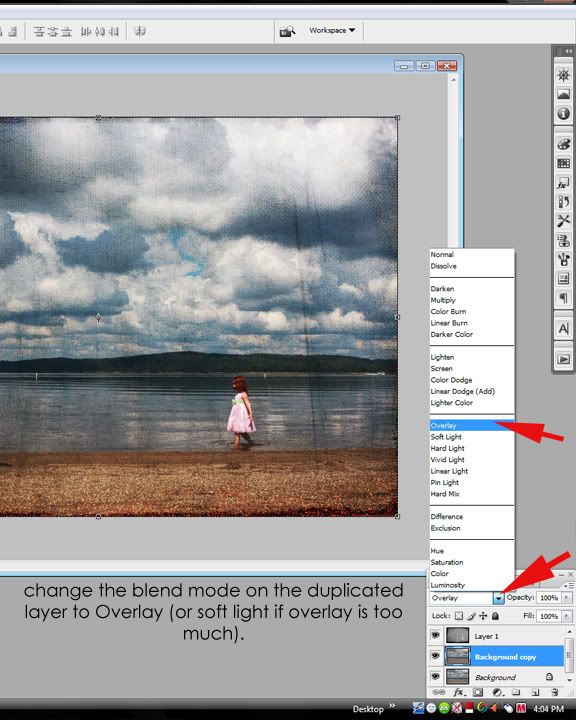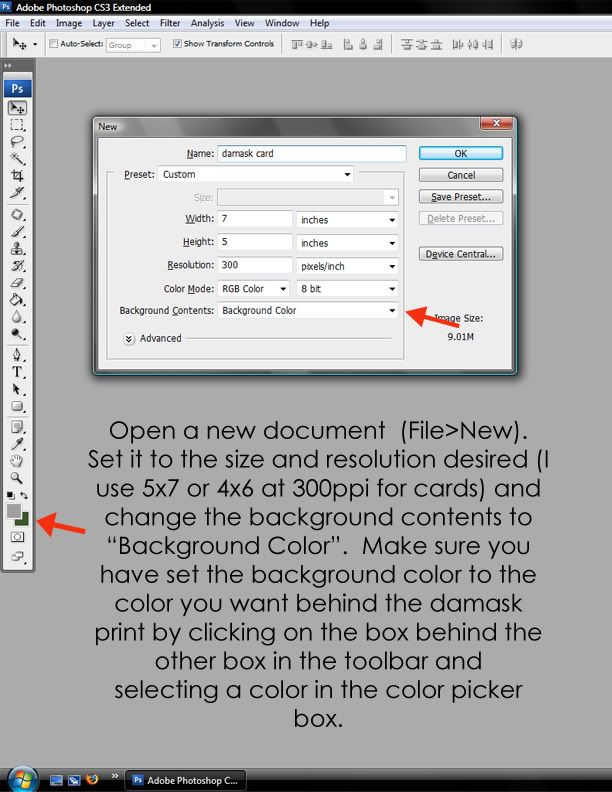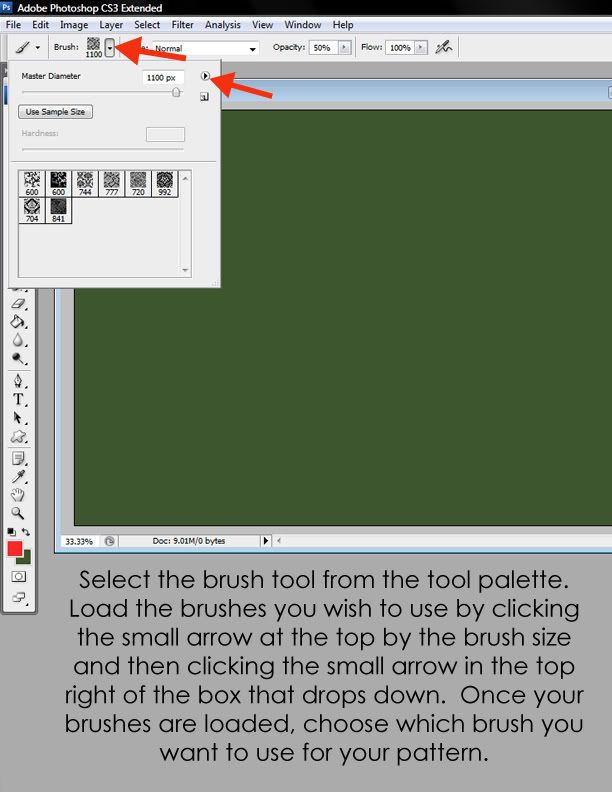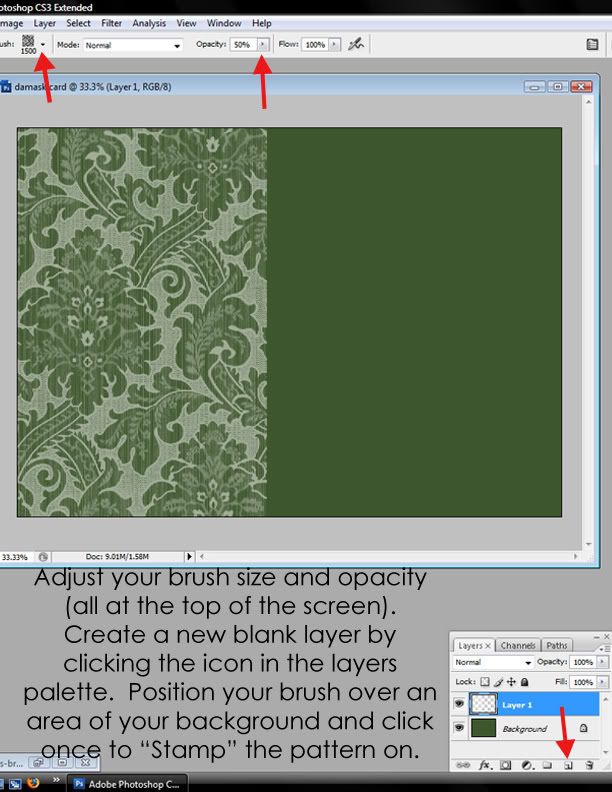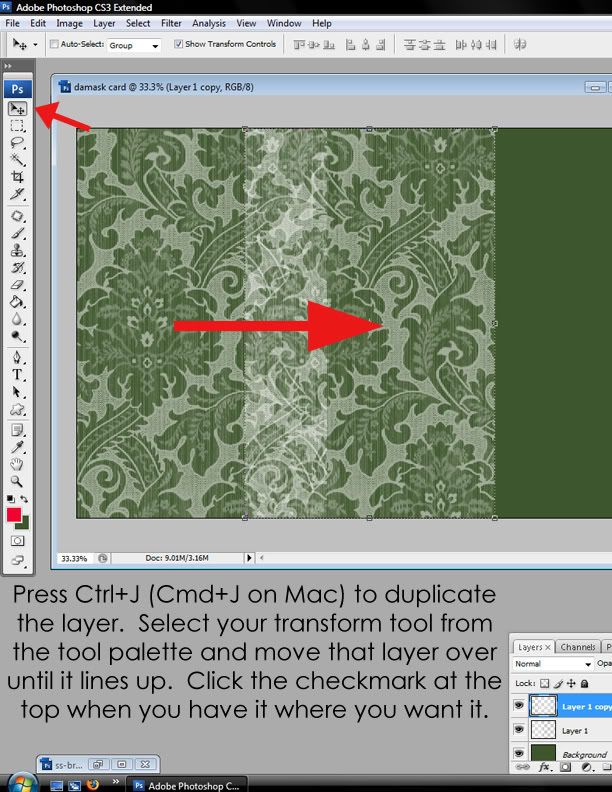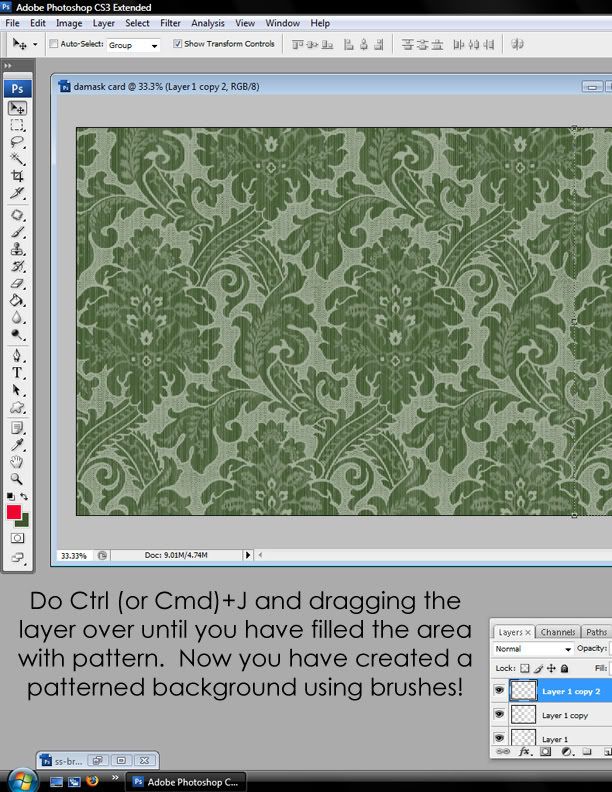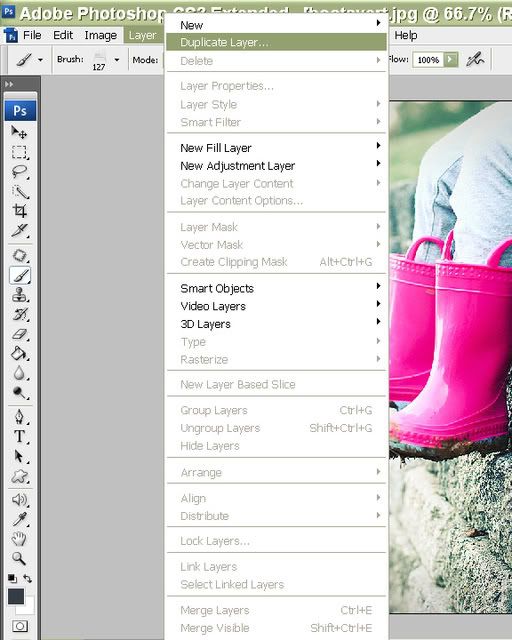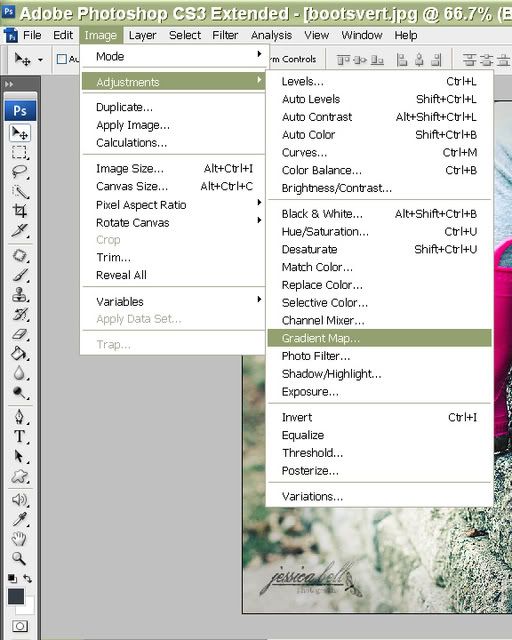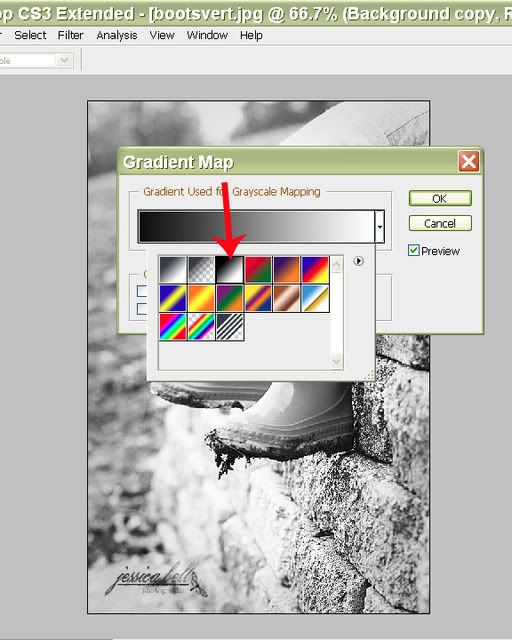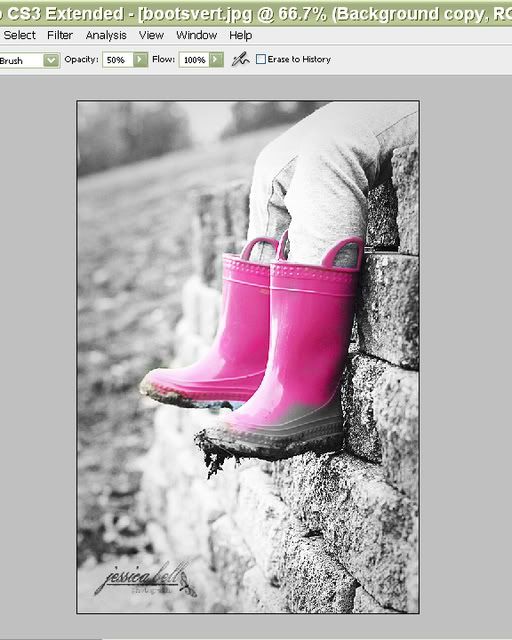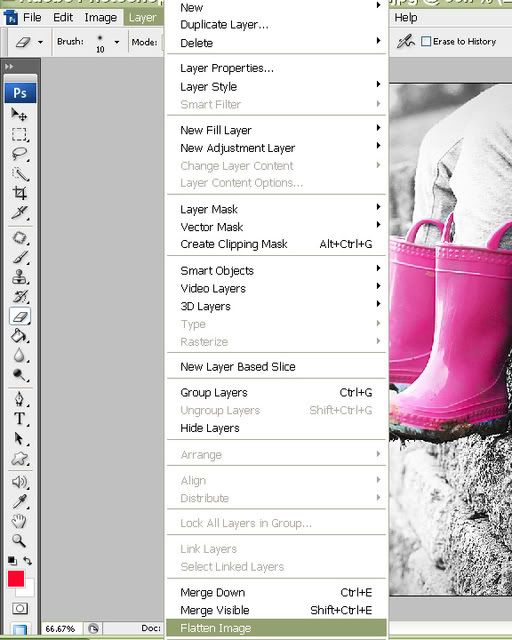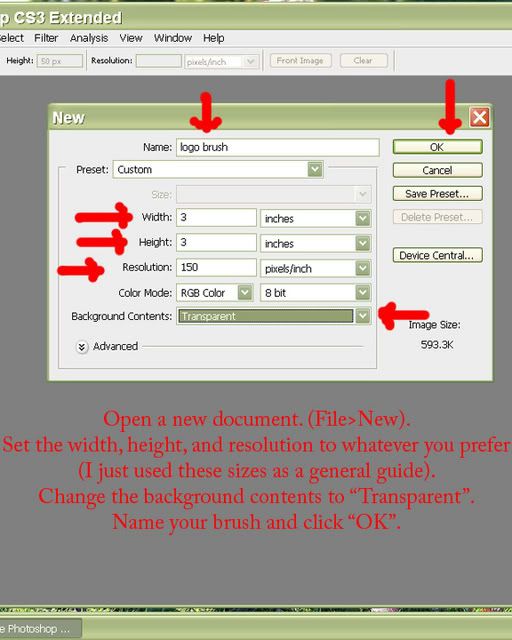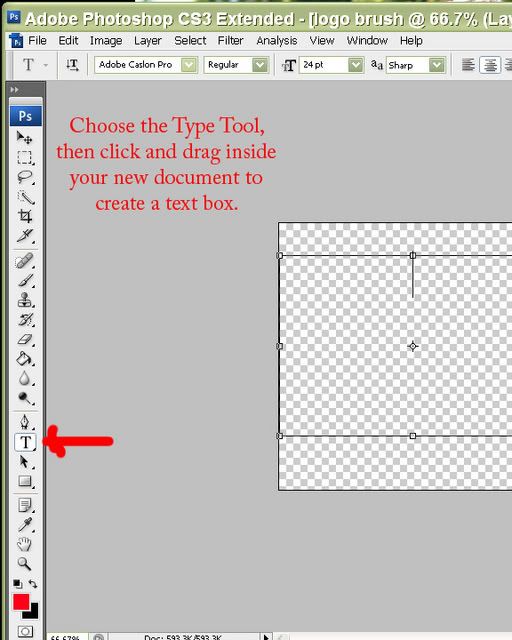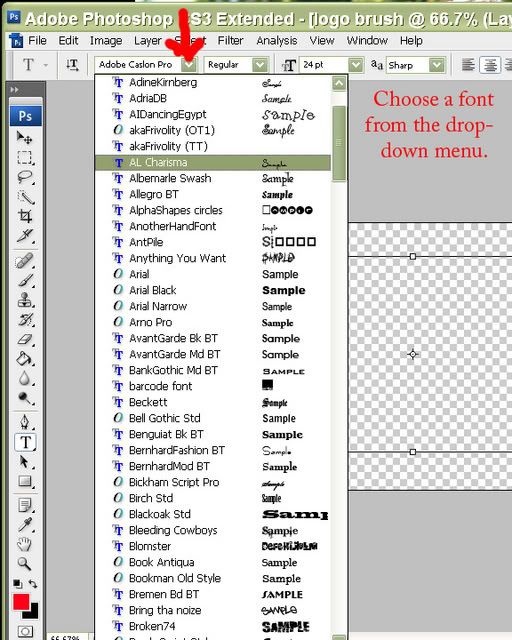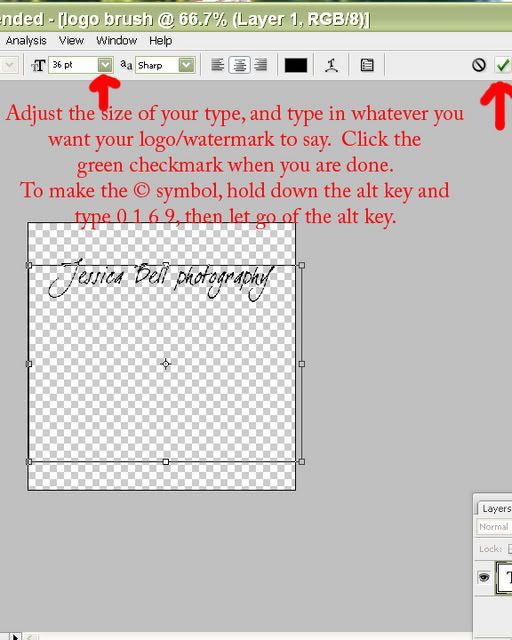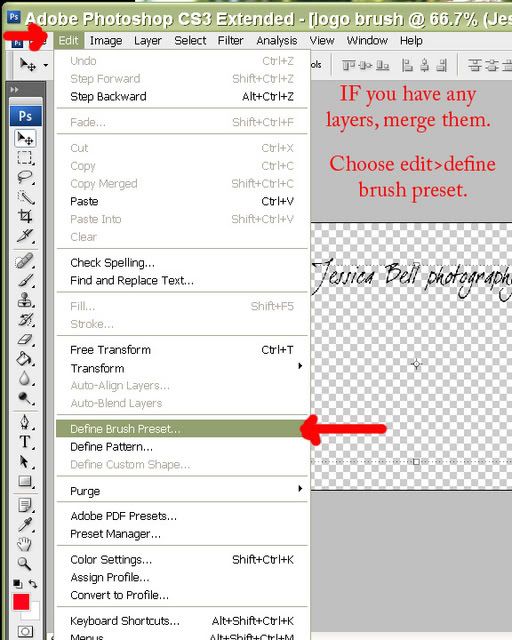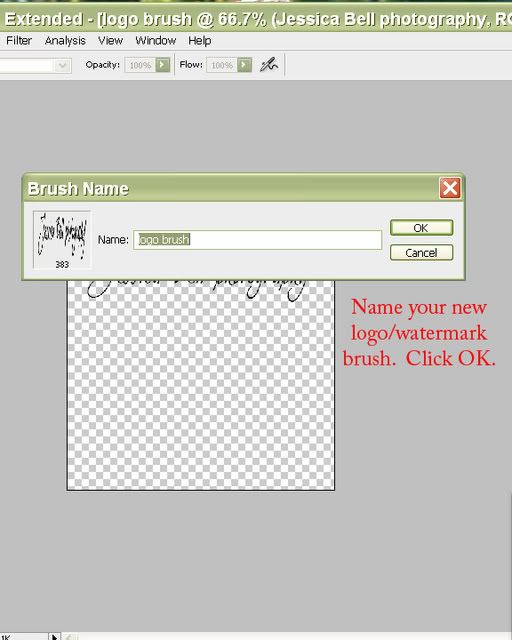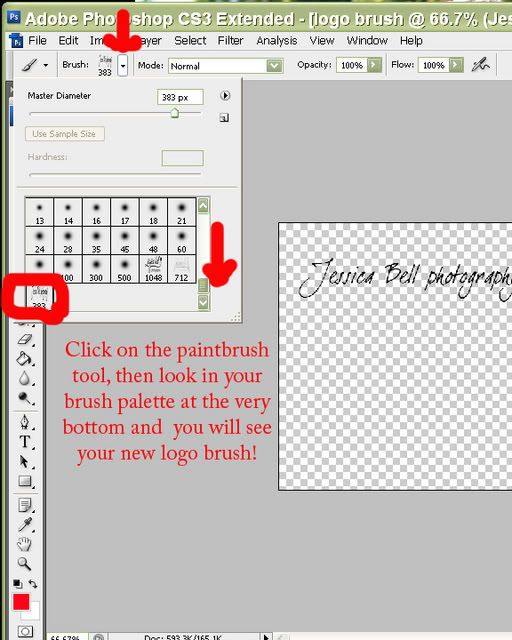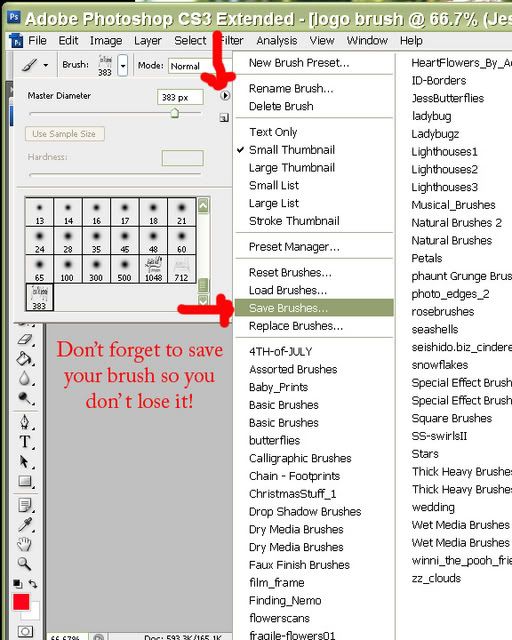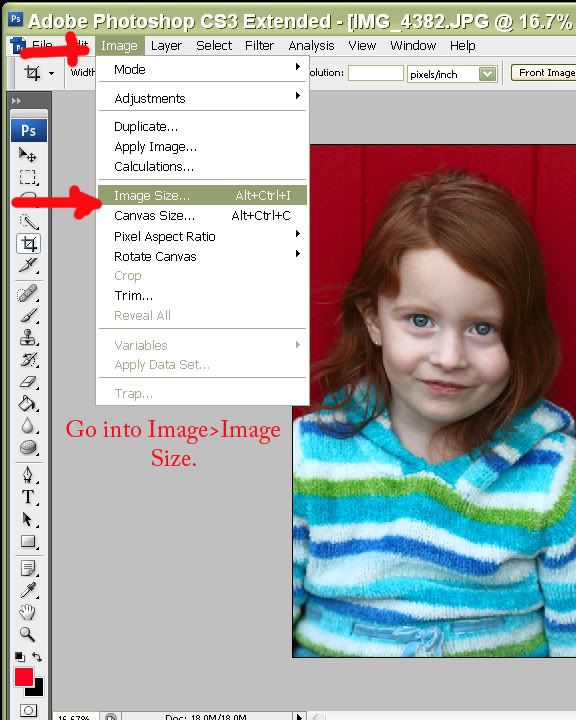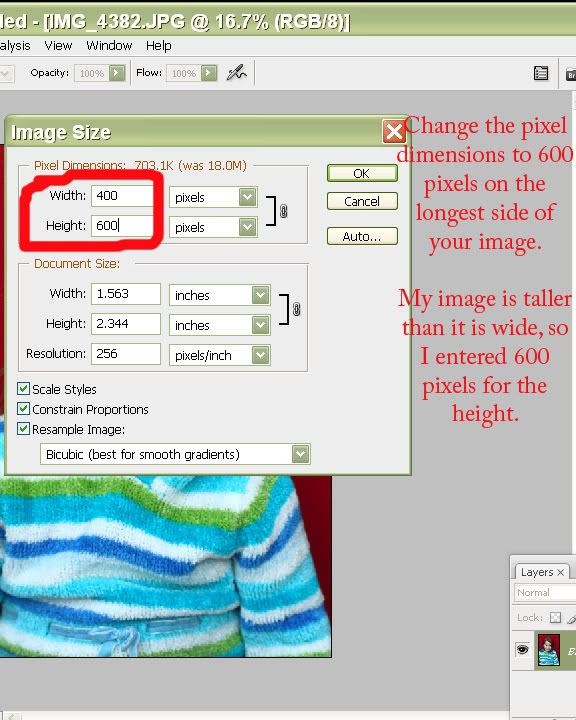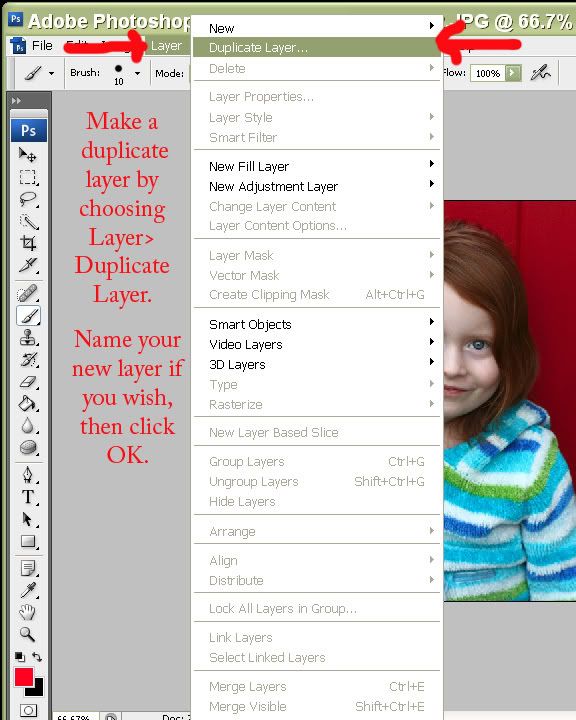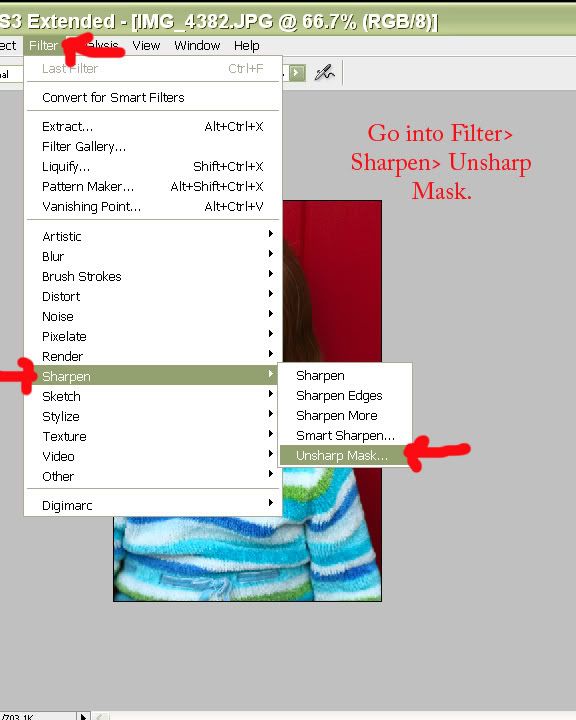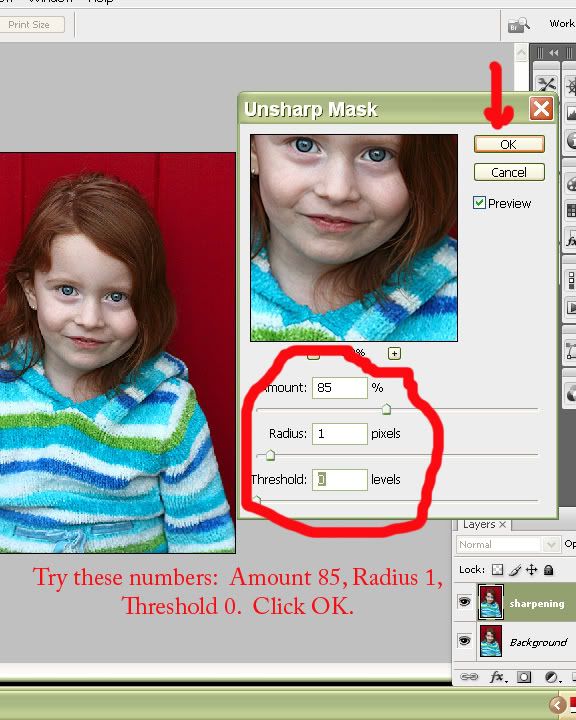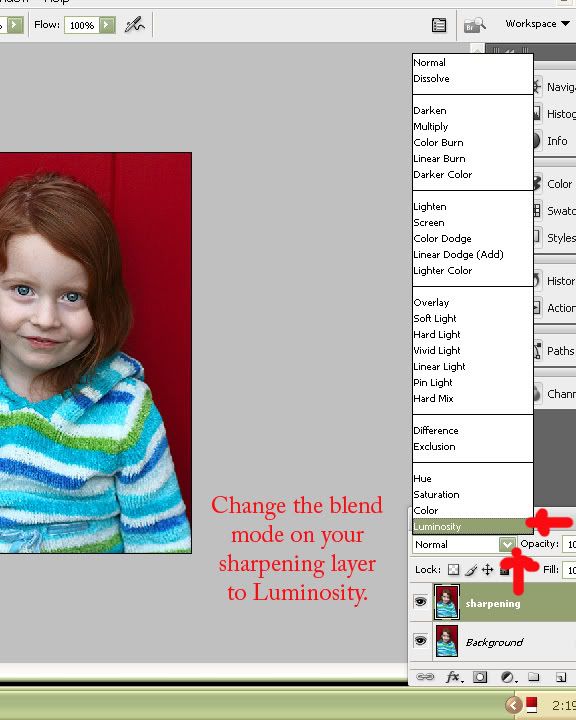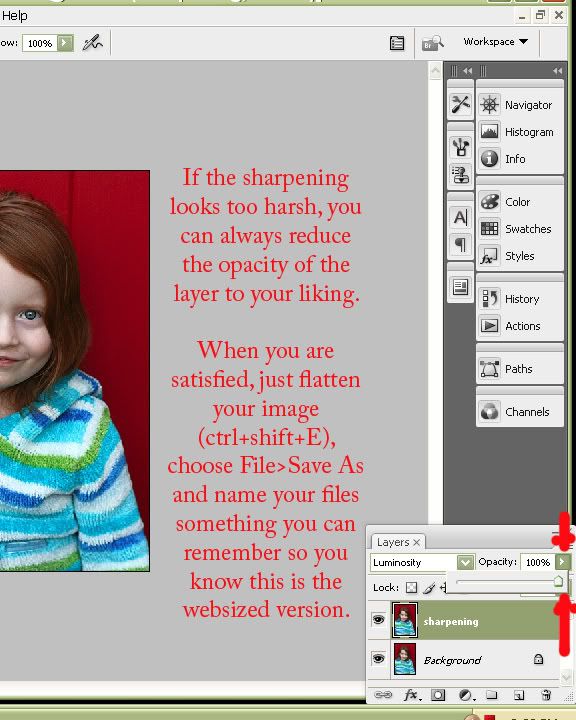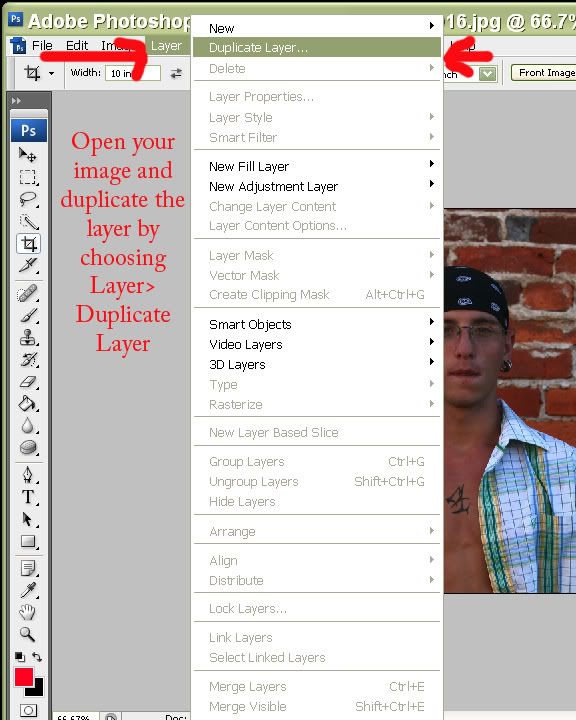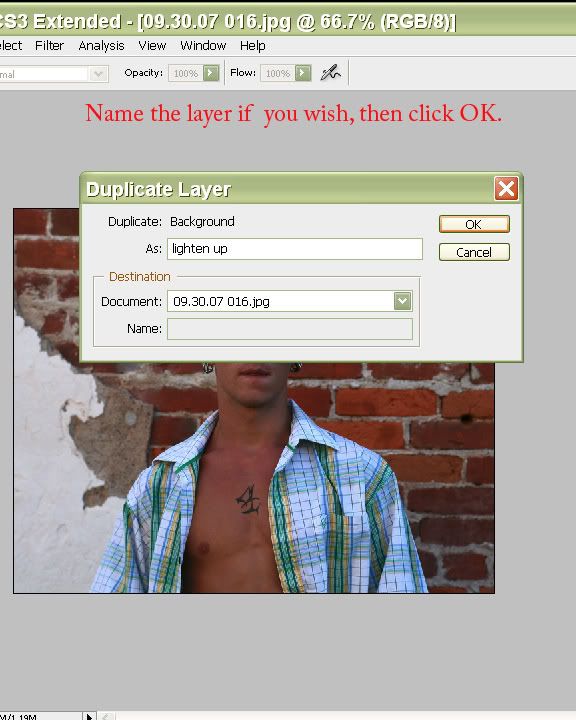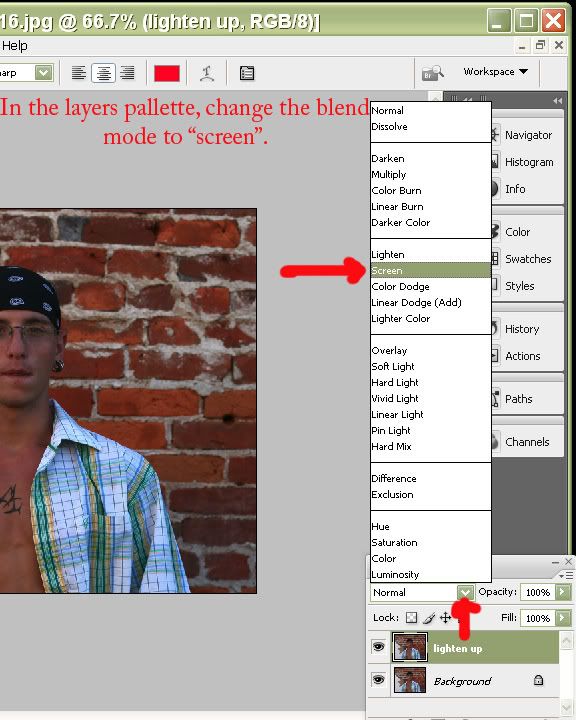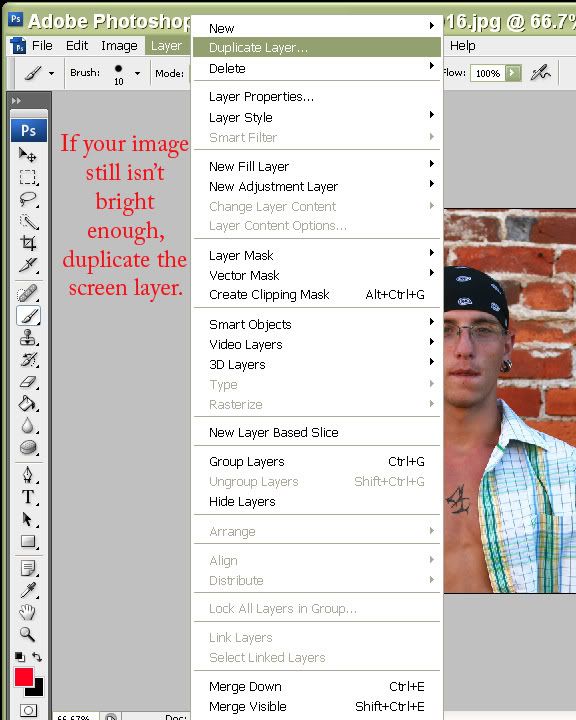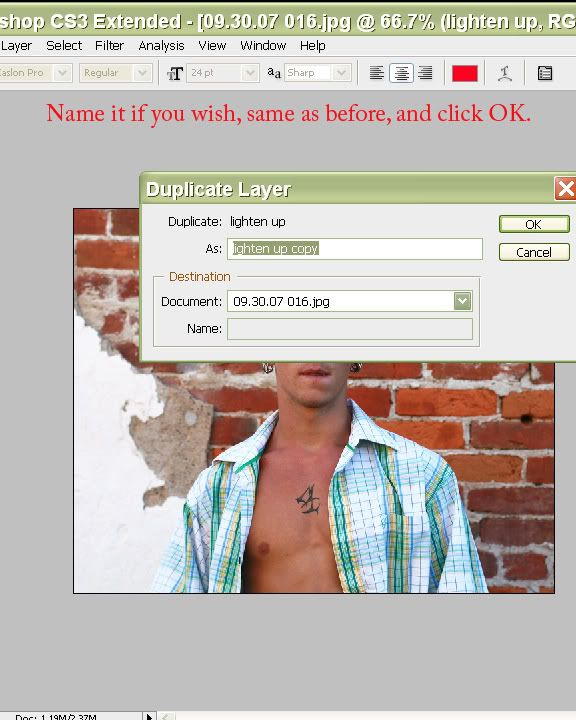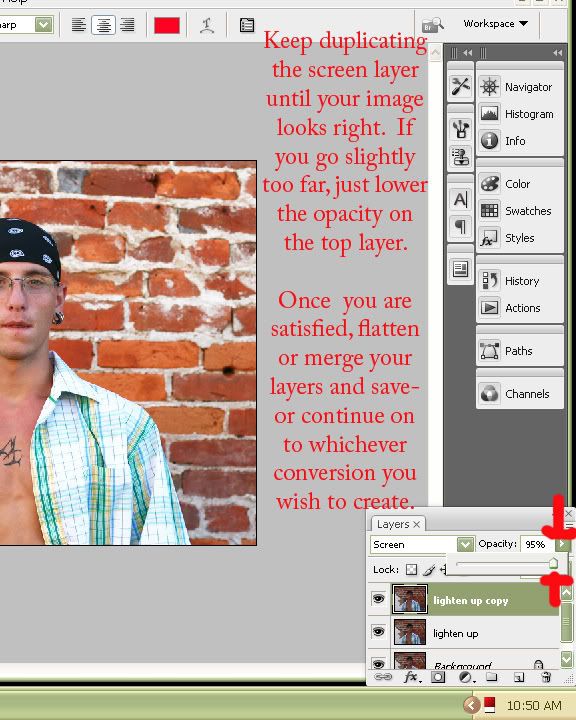I will walk you through first finding the midtone gray in any image, then the super simple way to color correct with just one click! :)
Step 1: Open the image that needs correction. As you can see, this photo has a strong pink cast (from my dd's pink curtains). Click the icon at the bottom of the layers palette to create a new blank layer.

Step 2: Click on the rectangular marquee tool and hit Ctrl+A (Cmd+A on a Mac) to select the entire photo.

Step 3: Right-click inside the selected area, choose "Fill" and choose "50% gray" from the drop-down. This will (you guessed it) fill your layer in with 50% gray.


Step 4: Change the blend mode on the gray layer to Difference. This of course does absolutely NOTHING good for your photo but don't worry, it's only temporary!

Step 5: Click the icon at the bottom of the layers palette that looks like a half black/half white circle (create new fill/adjustment layer) and choose "Threshold" from the menu.

Step 6: Slide the slider under the histogram in the Threshold box that pops up all the way to the left (this will make everything white), then slowly move the slider back to the right. The first areas that turn black as you move the slider back to the right are the midtone grays.

Step 7: Now we will mark a neutral gray spot so we can remember where it was. Choose the color sampler eyedropper from the tool palette (it is under the regular eyedropper). Make sure "3x3 average" is chosen at the top of the screen too. Then click your dropper directly on your photo on one of the black spots you revealed with the Threshold layer. This puts a little "marker" on the spot (don't worry, it will go away after you are done), it's just to remind you where the gray is.

Step 8: Holding down your Ctrl (or Cmd) key, click to highlight both the threshold layer and the gray fill layer and then click the trash can icon in the layers palette to delete them. They have served their purposes and we are done with them now.

Step 9: Go into Curves (Ctrl or Cmd + M) and choose the middle gray eyedropper. Now click on the spot on your photo where you marked the midtone gray earlier. Voila! Like magic the color cast disappears and the colors are MUCH more realistic and accurate now!

If you are using Elements and don't have Curves, you can also do the last step in Levels (Ctrl or Cmd + L) and use the gray eyedropper there.

I know it sounds like a lot of steps but honestly once you've done it a time or two it goes really quickly